
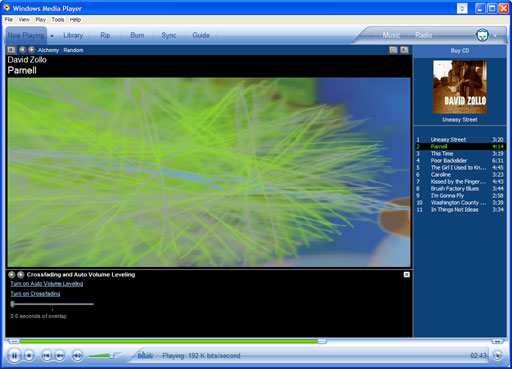
Once the video’s been imported, click on the Place in the storyboard button in the top right corner to add the video to the storyboard.In the next window, click on the blue button that says Add to import the video you want to rotate.To start a blank video project, you can either click on the big blue box with a plus icon that says New video project, or click on the New video button in the top right corner of the app window and select New video project from the dropdown menu. If it’s not in your menu, simply press start and type Photos into the search bar. Here’s how to rotate a video using the Photos app: It comes preinstalled on Windows 10, and you can use it to edit and rotate your videos. Photos is the app that’s used to open your images by default on Windows 10. How to rotate a video the simple way on Windows How to Rotate a Video in Windows Using Photos, a Windows Media Player Alternative How to rotate a video using Windows Movie Maker How to rotate a video using a built-in, free Windows Media Player alternative Here’s everything we’ll cover, please feel free to jump around: In this article, we’ll show you how to rotate your videos using some of the best free Windows Media Player alternatives.

Or if you’re using the earlier versions of windows such as Windows 7 or 8, you can use VLC or Windows Movie Maker to rotate your videos. However, if you’re on Windows 10, you can use the built-in Photos app to rotate your videos. Sadly, you can’t rotate a video using Windows Media Player. Looking to rotate a video in Windows Media Player?


 0 kommentar(er)
0 kommentar(er)
